We have discussed a couple of different dock programs available for Ubuntu to make it easier to launch programs. See our posts, Install and Use a Mac OS X-Like Application Launcher in Ubuntu and Enable a “Windows 7 Superbar” in Ubuntu 10.04.
We have even talked about a program that allows you to dock programs to the system tray in our post, Dock any Application to the System Tray in Ubuntu.
We have found another dock program called Cairo Dock, that is fully configurable and customizable and serves as a panel replacement, also. You can easily add applets to the dock. Many applets, plugins, views, and dialogs are available in the plugins package for Cairo Dock.
NOTE: Cairo Dock is now officially called Glx-Dock. However, we will call it Cairo Dock in this post for those of you who have heard of it before and are familiar with that name.
To install Cairo Dock and the plugins, select Administration | Synaptic Package Manager from the System menu.
On the Synaptic Package Manager dialog box, enter “cairo dock” (without the quotes) in the yellow search box. As you type, the results display in the list below the search box. Select cairo-dock from the resulting list.
Click the check box next to cairo-dock and select Mark for Installation from the popup menu.
A dialog box displays showing you a list of other packages that must be installed in addition to the cairo-dock package. This list includes the cairo-dock-plug-ins package that provides many useful add-ons you can place on the dock. Click Mark to have the Synaptic Package Manager automatically mark these packages for installation.
Click the Apply button on the Synaptic Package Manager dialog box to apply all the marked changes.
The Summary dialog box displays giving you a summary of what will be installed. Click Apply.
The Downloading Package Files dialog box displays, which is followed by a dialog box displaying the installation progress.
When the downloading and installation is done, the Changes applied dialog box displays, if you have not previously selected the Automatically close after the changes have been successfully applied check box when installing other software. Click Close.
To close the Synaptic Package Manager, select Quit from the File menu.
To start Cairo Dock, select Accessories | GLX-Dock (Cairo-Dock with OpenGL) from the Applications menu.
Shortly after starting Cairo Dock, a message displays about removing the black rectangle around the dock by activating a compositing manager. To have Cairo Dock do this automatically for you, click the green check mark.
Another message displays to make sure you want Cairo Dock to automatically activate a compositing manager. Click the green check mark.
Here is the initial dock that displays. Common programs and utilities are added to the dock to start you off.
The easy way to add programs to the dock is to drag and drop them from the menu. In the following image, we are dragging the OpenOffice.org Word Processor to the dock from the Office menu on the Applications menu.
The program is added to the dock in the location to where you were dragging it.
You can modify any of the launchers on the dock. To do this, right-click on the desired launcher and select Modify this launcher from the popup menu. You can also remove a launcher using the same menu by selecting Remove this launcher.
A dialog box displays containing a list of all the launchers on the left and the properties for the selected launcher on the right. Edit the desired properties. If you want to modify a different launcher, select the desired launcher from the list on the left and modify its properties on the right. When you are done, click Apply to apply your changes. Click Quit to close the dialog box.
There are many options available for customizing Cairo dock. To access the settings, right-click on any launcher on the dock and select Cairo-Dock | Configure from the popup menu.
NOTE: There are too many options to discuss here, but we will give you an idea of what’s available.
The Cairo-Dock configuration dialog box displays with the Behavior tab active. This tab allows you to specify where to place the dock, when the dock is visible, the effect used when the dock is hidden, how sub-docks display, among other options.
The Appearance tab allows you to specify how the icons look, the size of the icons, and the order of the icons. You can also choose the view for the main docks.
The Add-ons tab allows you to choose from various applets you can add to your dock. There is a link in the bottom, right corner that takes you to a site where you can download additional applets.
The Themes tab allows you to select various themes you can apply to the dock.
There is an advanced mode for the configuration dialog box, accessed by clicking the Advanced Mode button in the lower, left corner of the dialog box.
The Advanced Mode is supposed to allow you to tweak every single parameter of the dock. However, all we found on the Advanced Mode dialog box is the complete list of items you can add to the dock. The settings don’t seem to be available. It is easy to go back to the settings, though. Simply click the Simple Mode button at the bottom of the dialog box. The four tabs discussed above display again.
You can move launchers and applets to other docks, if your main dock gets too crowded. To do this, right-click on the launcher you want to move and select Move to another dock from the popup menu. A submenu displays, listing the available docks and sub-docks. Select a dock or sub-dock from the list, or select New main dock to create a new dock using the selected launcher.
We created a new dock from the OpenOffice.org Word Processor launcher we had added to the main dock. This new dock was added to the top of the screen.
When you have multiple docks, you can choose, under the Cairo-Dock option, to configure the selected dock (Configure this dock option) or configure Cairo Dock in general (Configure option).
We chose to configure the new dock only. On the Behavior tab, we chose Always on top from the Visibility drop-down menu.
You can also add sub-docks, new main docks, separators, and custom launchers (for items not on the menu) manually using the Add submenu when you right-click on any launcher on the dock. You can add as many launchers as you like. Each one operates independently. You can make one for launchers, one for applets, etc., and customize each one as you like.
To close Cairo Dock, right-click on any launcher on the dock and select Cairo-Dock | Quit from the popup menu.
fjdksajf
Play around with the options to configure Cairo Dock to your liking, adding docks, launchers, applets and changing the appearance and themes. For more help in using and customizing Cairo Dock, see the following wiki. Select your desired language on that page to access the wiki.
http://www.glx-dock.org/ww_page.php.
by Lori Kaufman
- Installing flash player in Ubuntu
- Dock any Application to the System Tray in Ubuntu
- How to install VirtualBox Guest Additions in Ubuntu
- How to update the Ubuntu OS
- Restore the Default Gnome Desktop Panels in Ubuntu
- Install and Use a Mac OS X-Like Application Launcher in Ubuntu
- Easily Customize a Fresh Install of Ubuntu 10.04 With a Script
Related posts
Copyright © 2008 - Help Desk Geek
Aseem Kishore (digitalfingerprint: 268a6bd7194a86f088297168480cfca1akmk1980)
Post from:
Install and Use Cairo Dock in Ubuntu
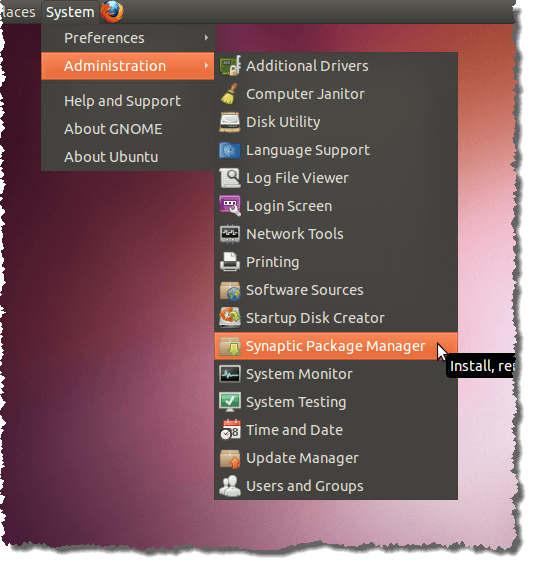
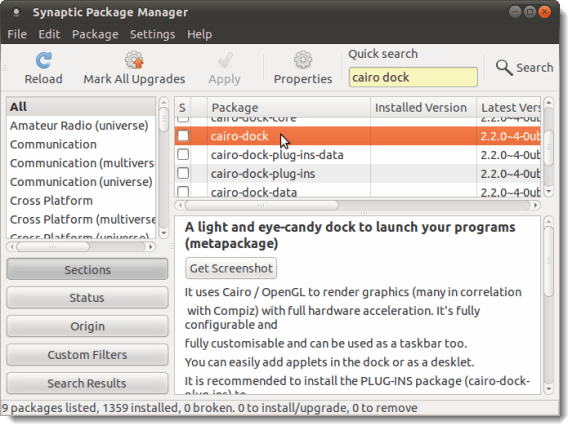
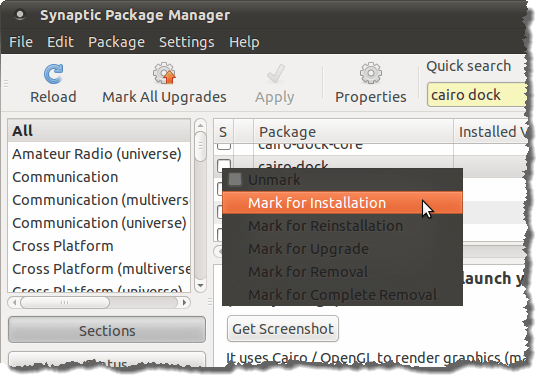
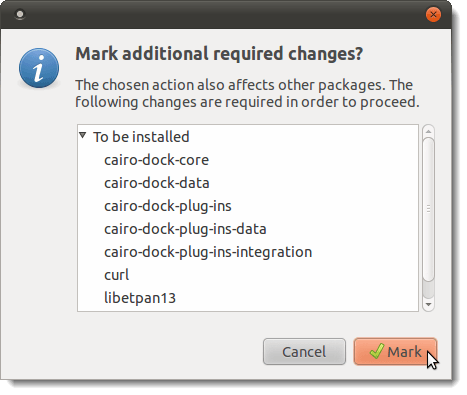
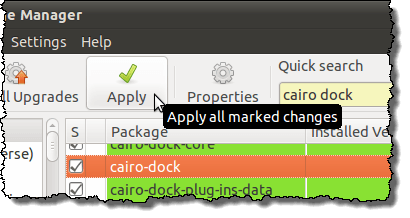
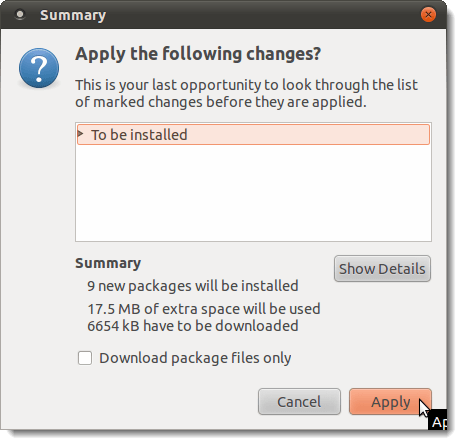
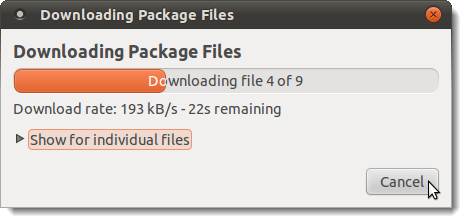
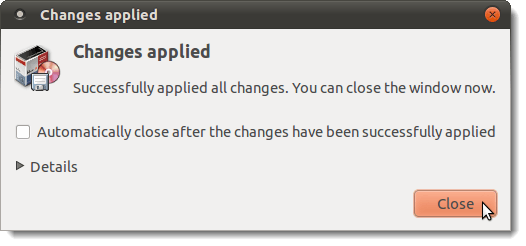
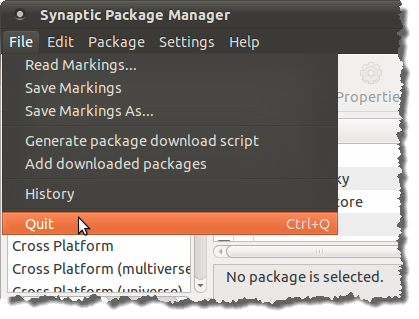
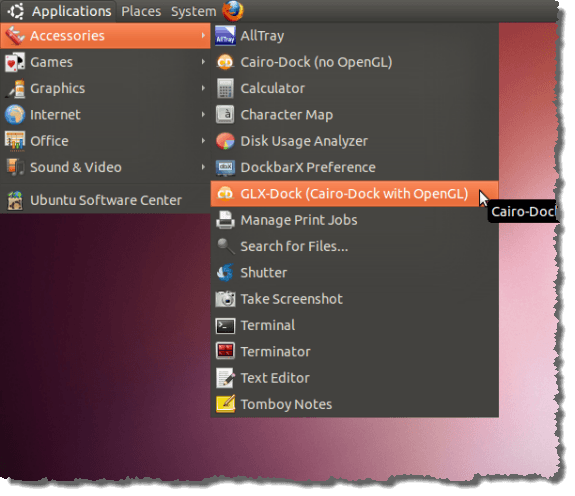
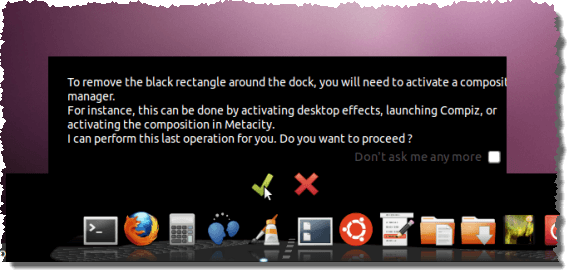
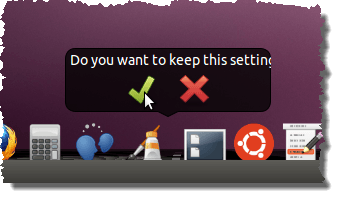
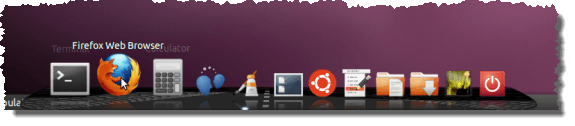
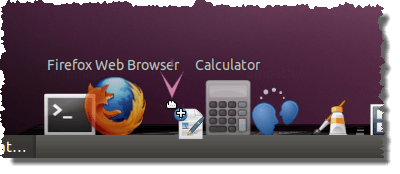
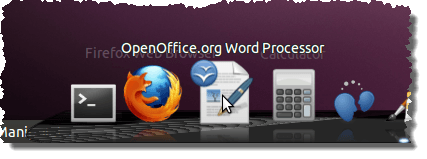
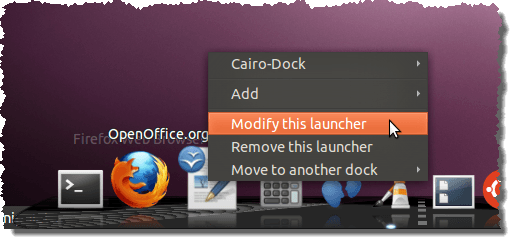
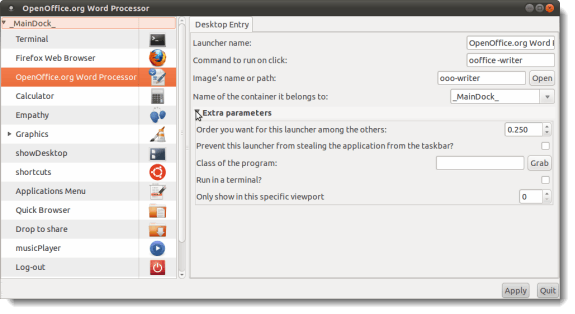
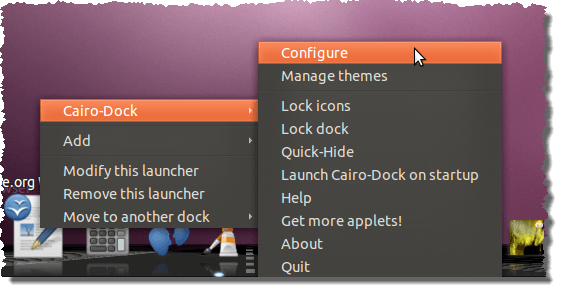
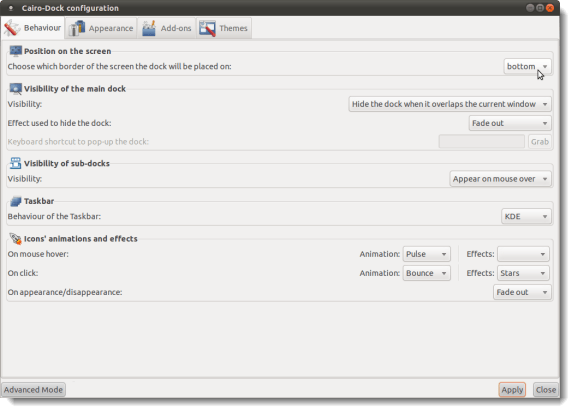
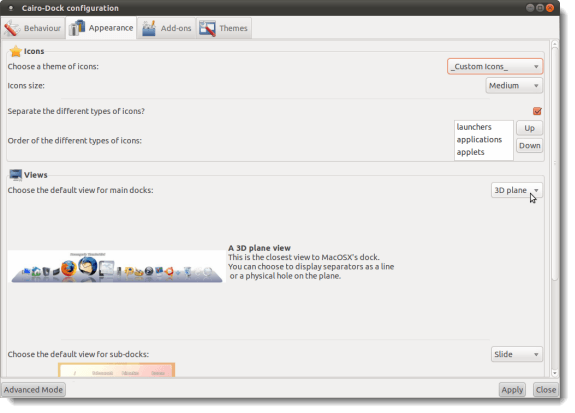
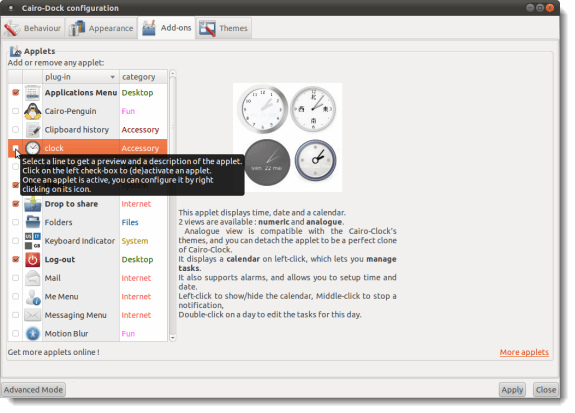
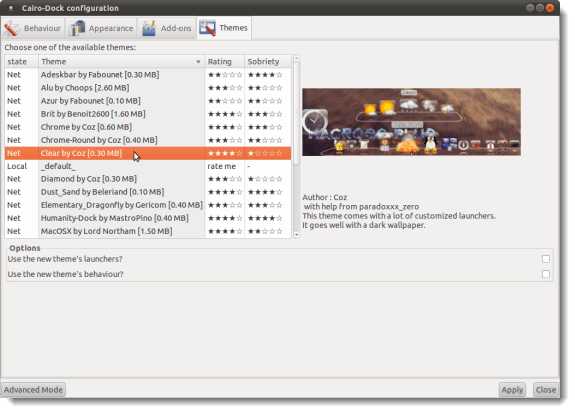
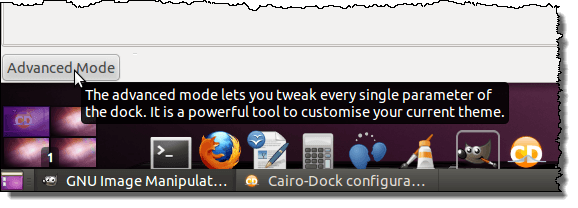
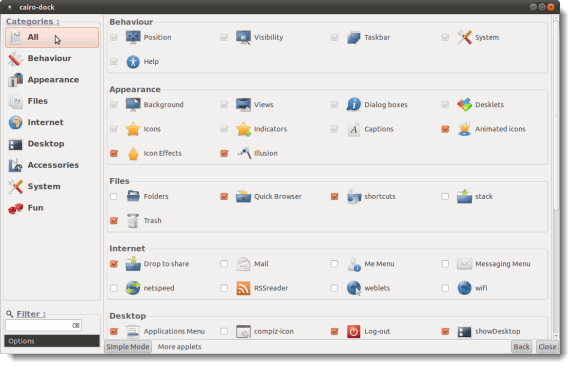
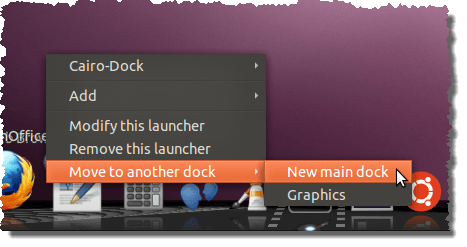
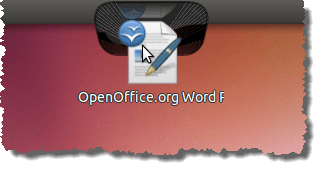
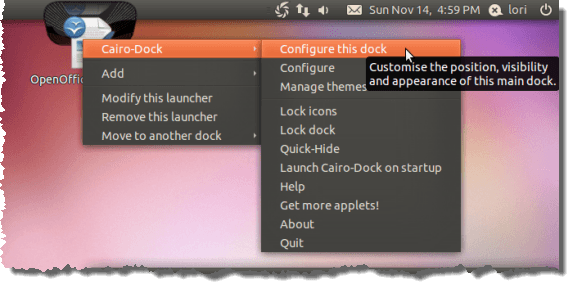
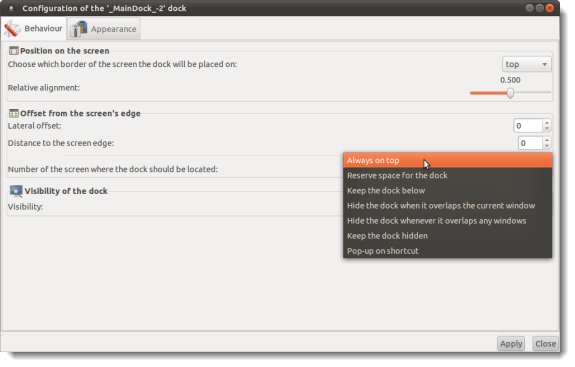
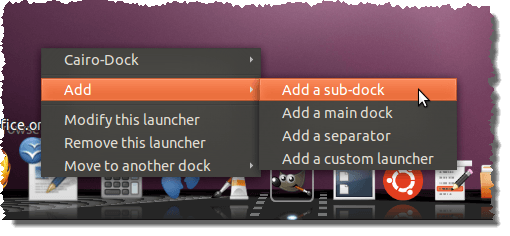
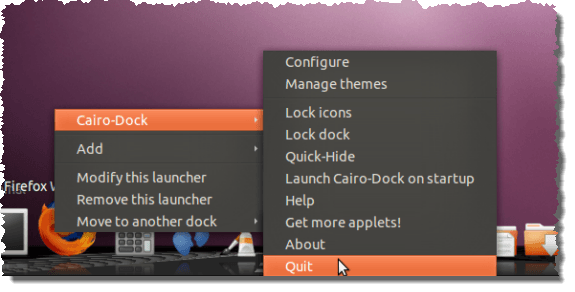
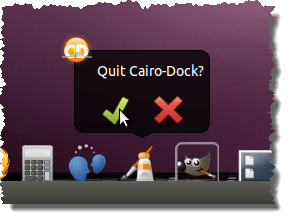
No comments:
Post a Comment